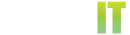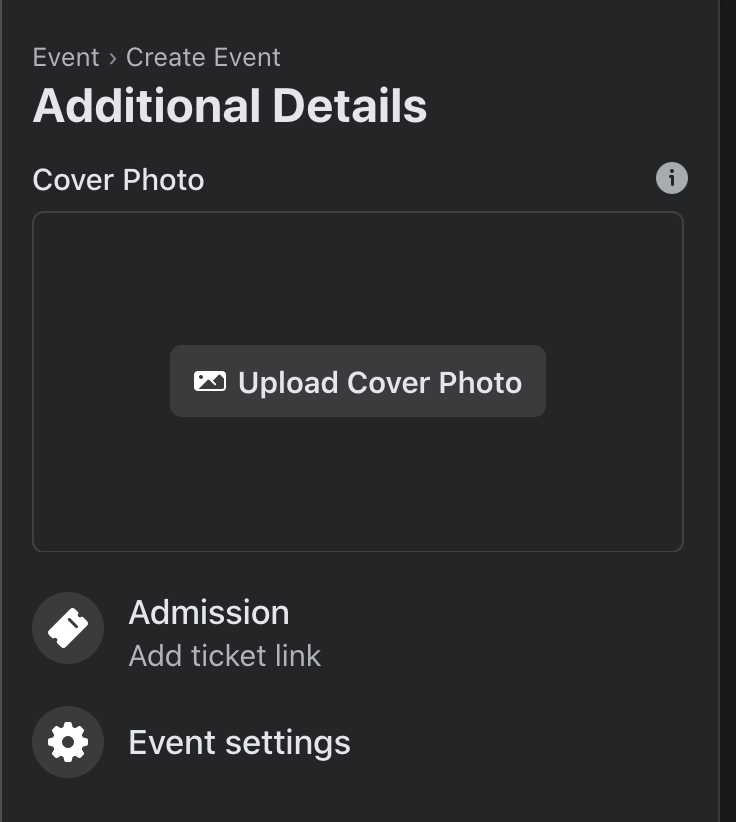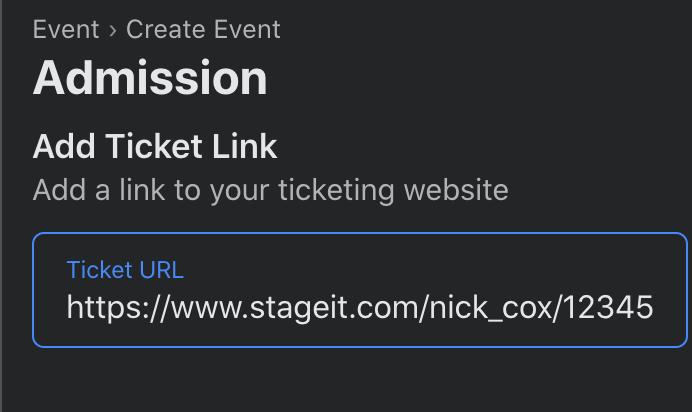How can I become a Performer?
The “Become A Performer” option is available on the navigation bar, if you have not already requested to become one. Once you click this link, you’ll now be able to host your own shows.
Does it cost anything to perform on StageIt?
There is no cost to sign up as a performer, to create a show, or to perform. The earnings from the show (tickets + tips) are split 73% to the performer and 27% to StageIt. Performers keep all of their portion of the earnings. StageIt pays credit card and PayPal processing fees, royalties, and all operating expenses for hosting the show.
What is a soundcheck and how do I create one?
Soundchecks allow performers to test their stream to ensure any issues are worked out before the actual show. Once you’ve upgraded your account to a performer account, you can create a soundcheck by navigating to Performer Tools >> Create a Soundcheck.
We strongly recommend that a soundcheck is performed before every show, and any time anything is changed in your setup (software or hardware).
Read here for further information on Soundchecking before your show.
How do I create a show?
Navigate to Performer Tools >> Create a Show.
Note: Make sure your account is upgraded to Performer.
How long can my show be?
All shows are 30 minutes, with the additional 20 minute encore (50 minute total showtime). Performers can decide to end their show any time during the first 30 minutes of the show or during the encore.
How do encores work?
After your show length clock runs to 00:00, the encore section will automatically begin. The performer does not need to do anything for the encore to start. Encore lasts for 20 minutes.
Note: In the event you are running out of time and need that extra 20 seconds to say thank you or good bye, or if you need an extra 1 or 2 minutes to finish the last song you started, you can now extend the encore by 5 minutes. This is only possible during the final 5 minutes of the encore and can only be done once.
What devices can I stream from?
StageIt supports streaming from a laptop/desktop computer (Mac or PC), and dedicated streaming devices (Tricaster, Teradek Cube, Sling Studio, etc.).
How do I perform a show from the in browser broadcaster?
1. Navigate to “Performer Tools” and click “Upcoming Shows”.
2. Find your next show, and click the green “Go To Stage” button.
3. Or scroll down to view your other upcoming shows, and click the green “Go To Stage” button.
4. Check your browser compatibility at our
how to soundcheck guide
to know how to deliver an optimal experience
5. Click the green “Go Live” button to begin your show.
How do I perform a show from external software, such as OBS or Wirecast?
1. When creating your soundcheck or show, scroll down and go to the “Advanced Broadcasting” section.
2. Check the box that says “Use external streaming source (such as OBS, Wirecast, or Tricaster)” and click save at the bottom of the page.
3. Click the green “Go To Stage” button.
4. On this page you will be shown the stream URL and the stream key. Copy and paste these into your broadcasting software.
5. Click the green “Go To Stage” button.
6. Start streaming in your external broadcasting software, then click “Go Live” on StageIt to begin your stream. (please note, you will not see your stream preview on the website)
7. Once you are done with your stream, make sure to stop streaming in your broadcasting software, then click the “End Show” button on StageIt.
Can I play under someone else's name?
No, you cannot. Not only will you be in breach of the Broadcaster Agreement and Terms of Service but you may be running afoul of federal and state laws.
How do I send emails to my Fans?
There are two different types of email blasts you can send from StageIt. If you’d like to send a message to all of your followers before a show, here is how:
1. Once logged in, navigate to Performer Tools >> Upcoming shows
2. On this page, click the green “Email Followers” button
3. Enter a subject line and message, then click send
If you’d like to send an email to all viewers who watched a previous show, here is how to do that:
1. Once logged in, navigate to Performer Tools >> Previous Shows
2. One this page, find the show you’d like to email to, and click the green “Report” button
3. Click the green “Select All” link at the top left of your supporters
4. Scroll down and click the green “Email Selected Supporters” button
5. Enter a subject line and message, then click send
How do I get paid after performing a show?
In order to get paid as an artist, you will need to request a Cash Out. You can do this by navigating to Performer Tools >> Request Cash Out. Please note, a minimum account balance of 250 Notes ($25) is required to submit a Cash Out. Only artists can submit Cash Outs. You cannot submit a Cash Out as a viewer.
What types of payment options are available?
During the Cash Out process you have the option to receive a physical paper check, or a deposit to your PayPal account. If selecting the PayPal payment option, PayPal will deduct 2.9% of the income and an additional $.30 on each Cash Out.
How long does it take to receive payment?
After your Cash Out has been successfully submitted, payment will be sent within 10 business days. Please note, it can take an additional week or two for paper checks to arrive due to mailing delays. PayPal funds should be accessible in your account within a day of payment being deposited.
Do performers outside of the US need to fill out any tax forms for a Cash Out?
Yes, if you reside outside of the United States you will need to fill out and submit a W8 form in order to receive your funds.
My fans bought a ticket on Facebook, why can’t they see my show?
Facebook rolled out a feature allowing your events to be marked as paid or free. Do NOT set it to PAID. This will allow your fans to buy tickets through Facebook, which is only intended for events on Facebook. They will NOT be able to see your StageIt show with this ticket. Please follow these steps to make your event page appear similar to the previous version of Facebook Events.
-
When you create your event, select your show to be an “In Person” event.

-
Once you have selected this, add your StageIt show’s URL to the location. Press the “Just use” button once you have pasted the URL

-
On the next page press “Admission: Add ticket link”, and paste your StageIt show URL where it says Ticket URL.
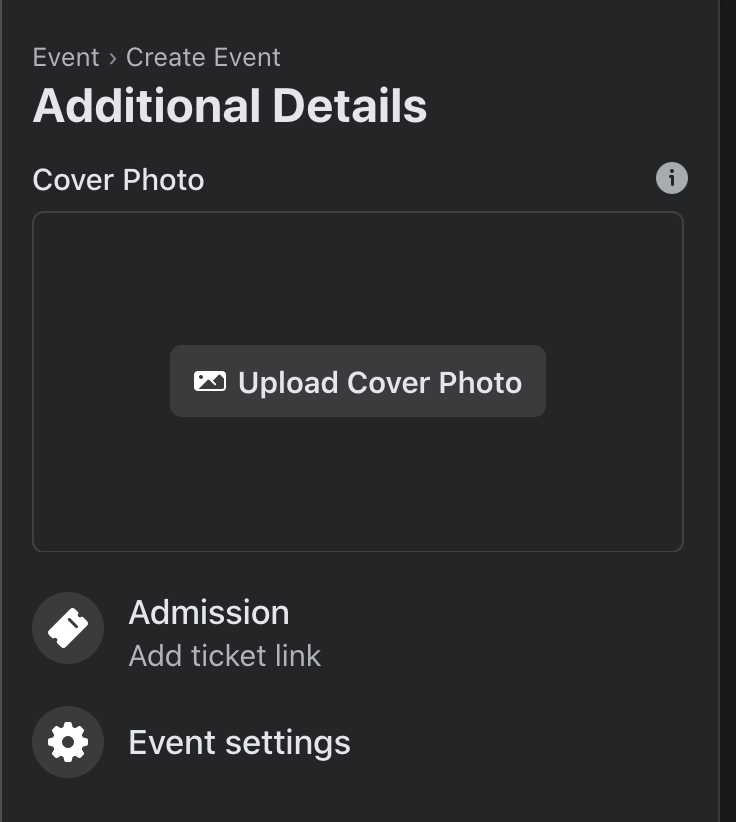
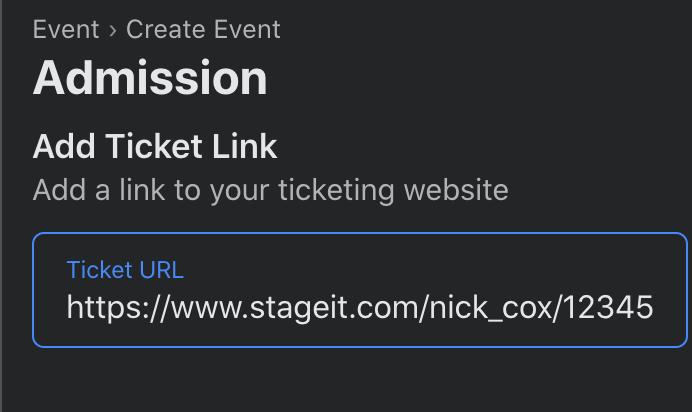
-
All you have to do after this is press ‘Create Event” and you’ll be ready to promote your StageIt Show!